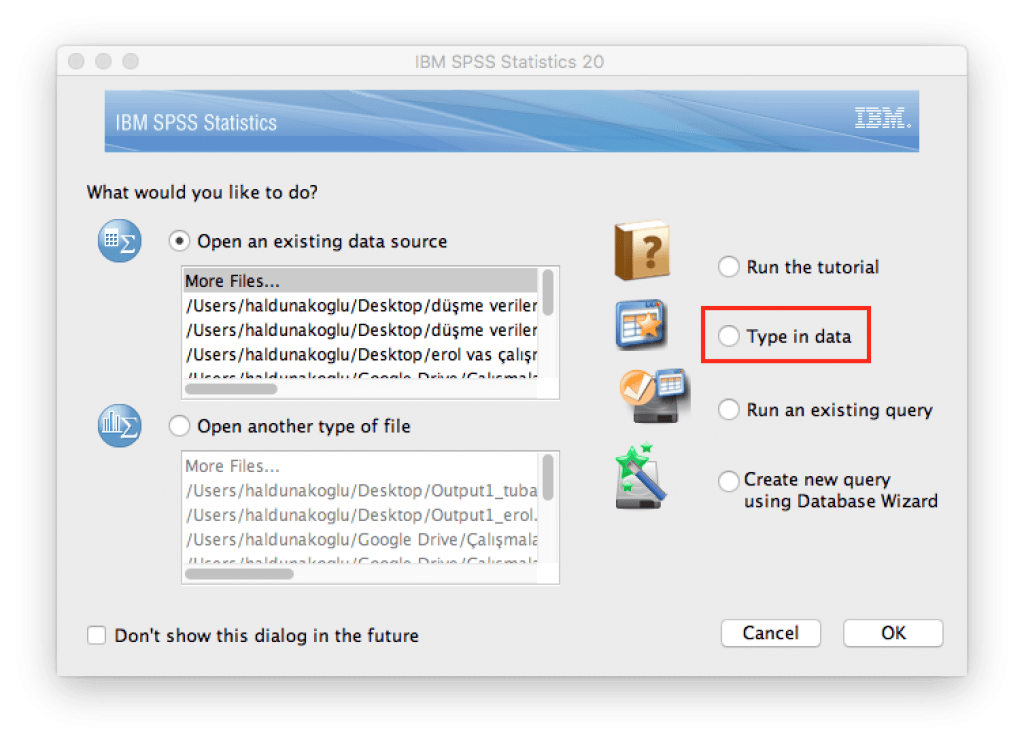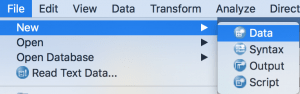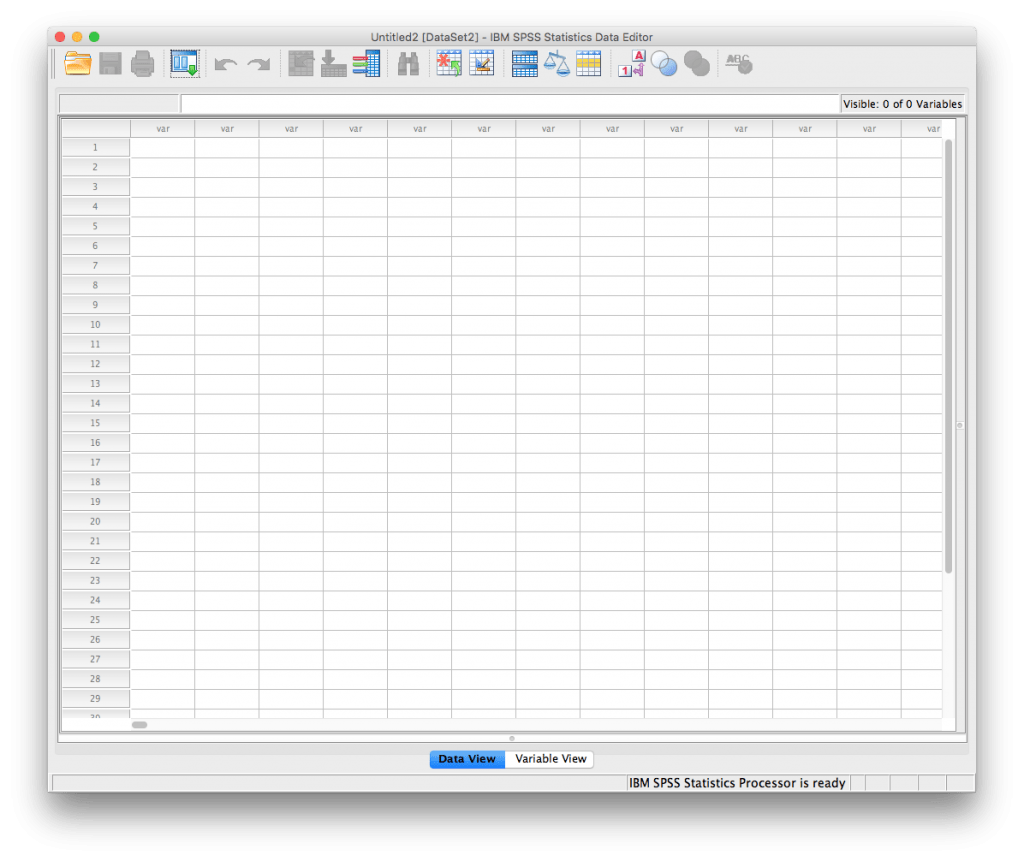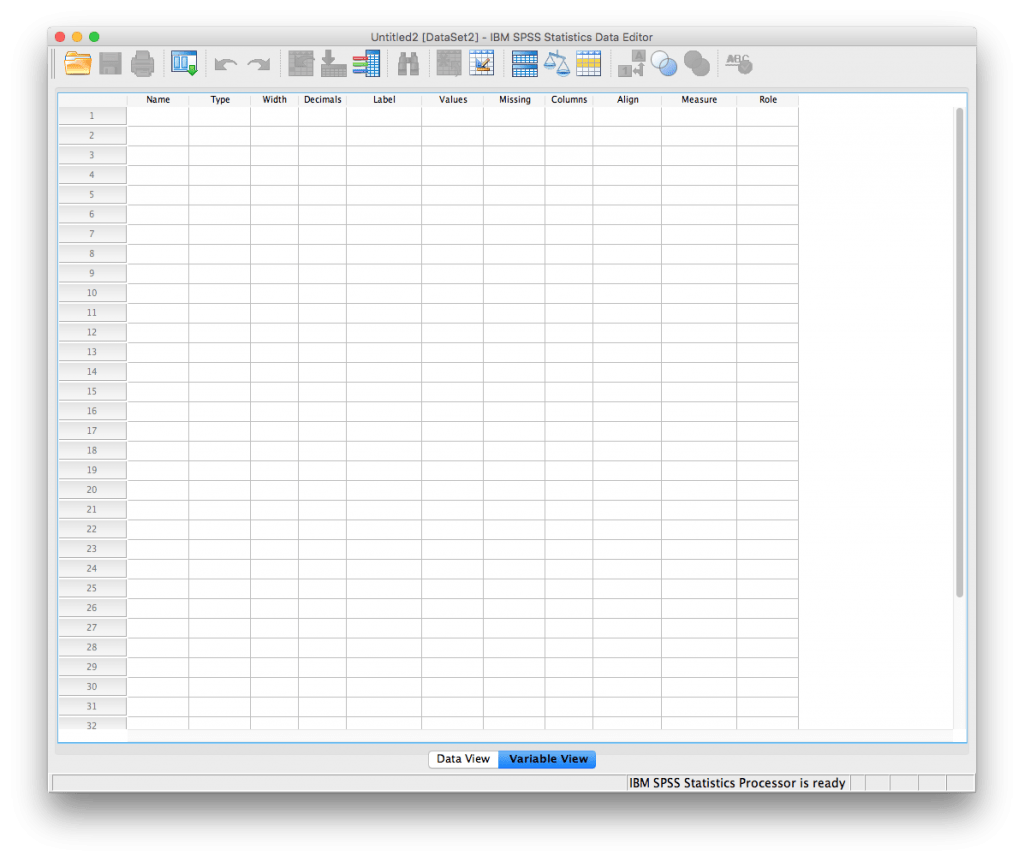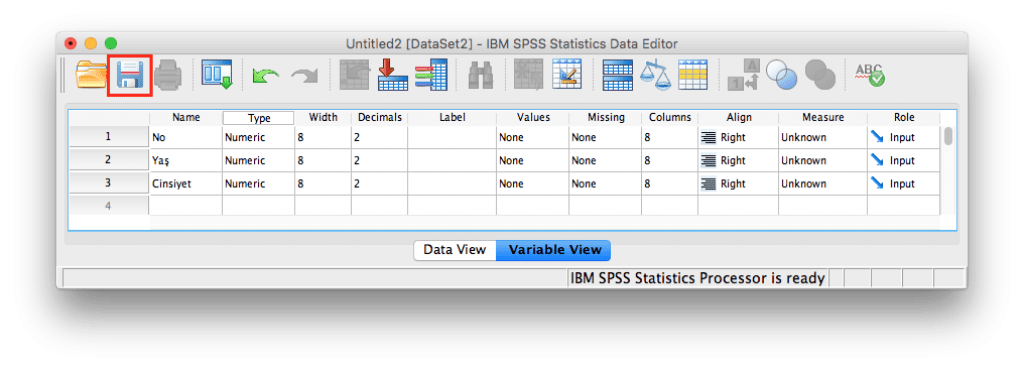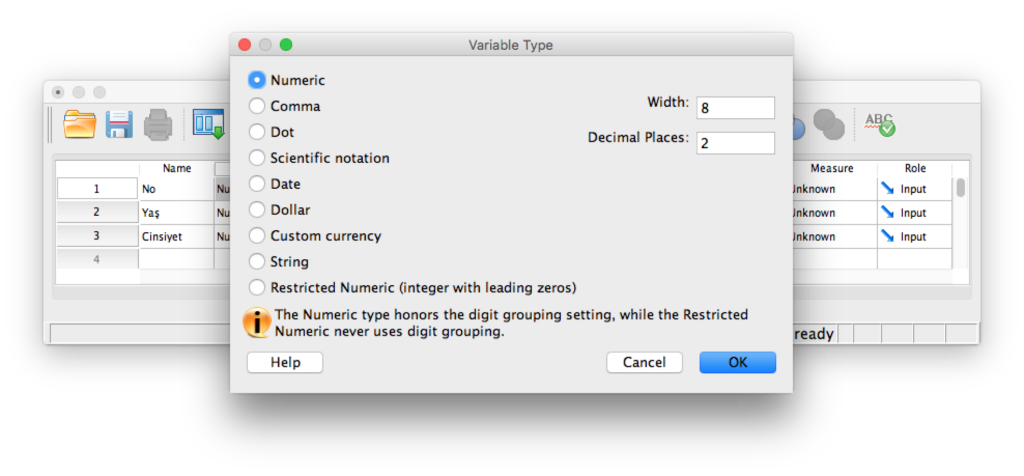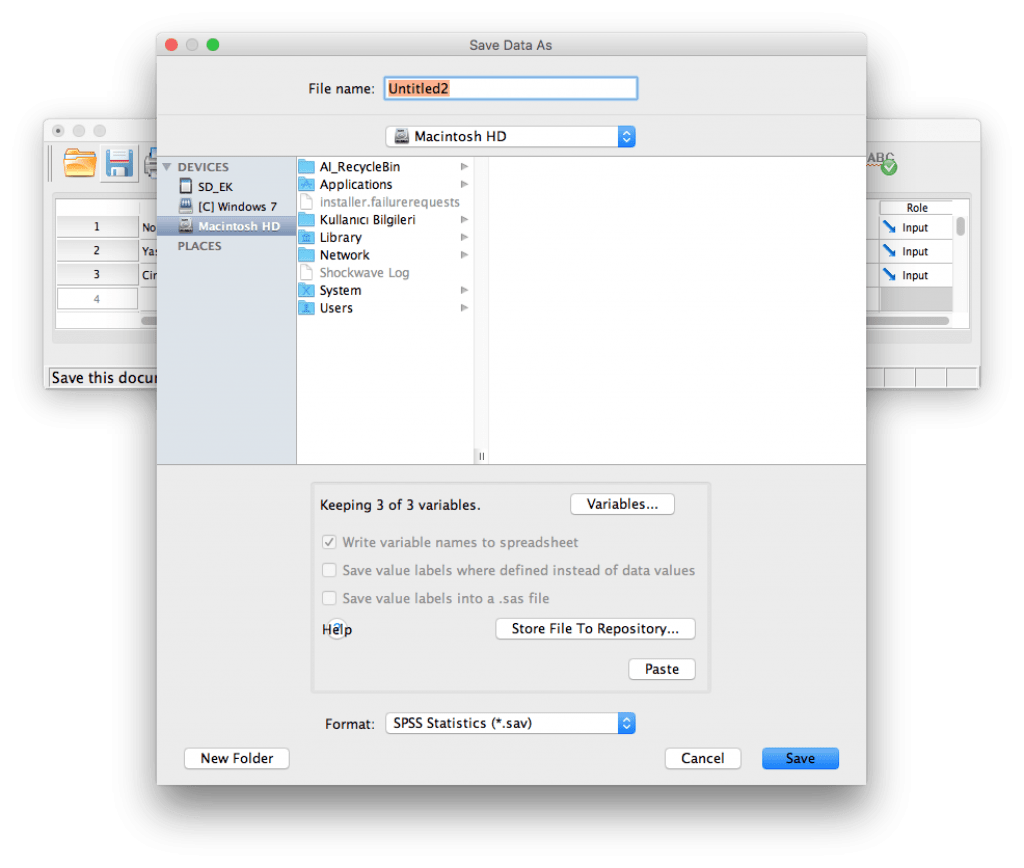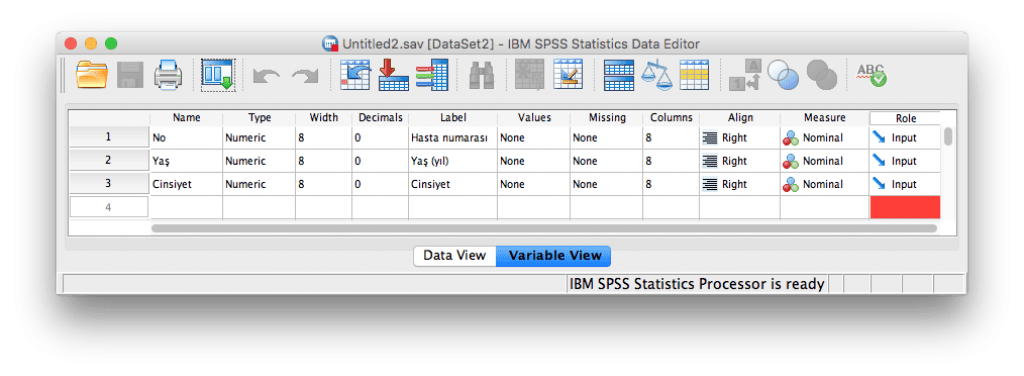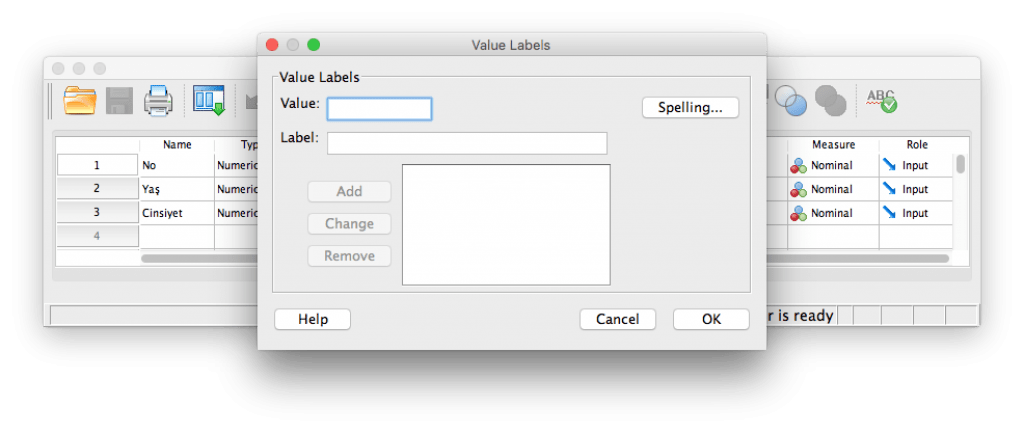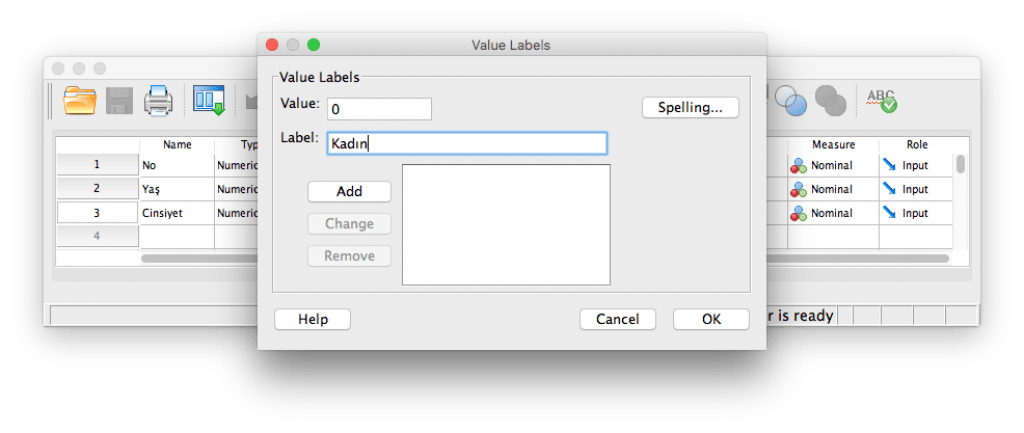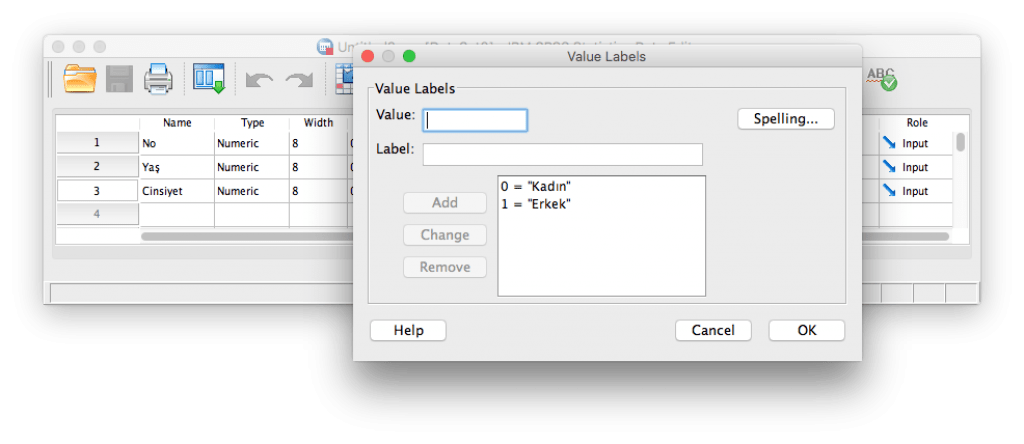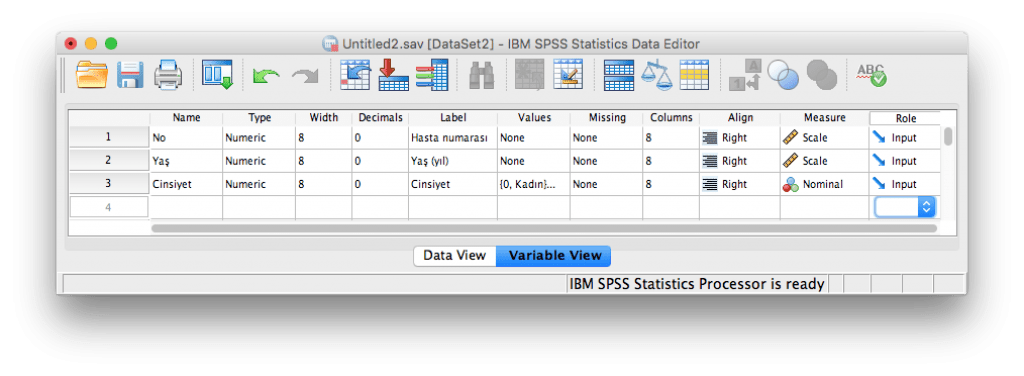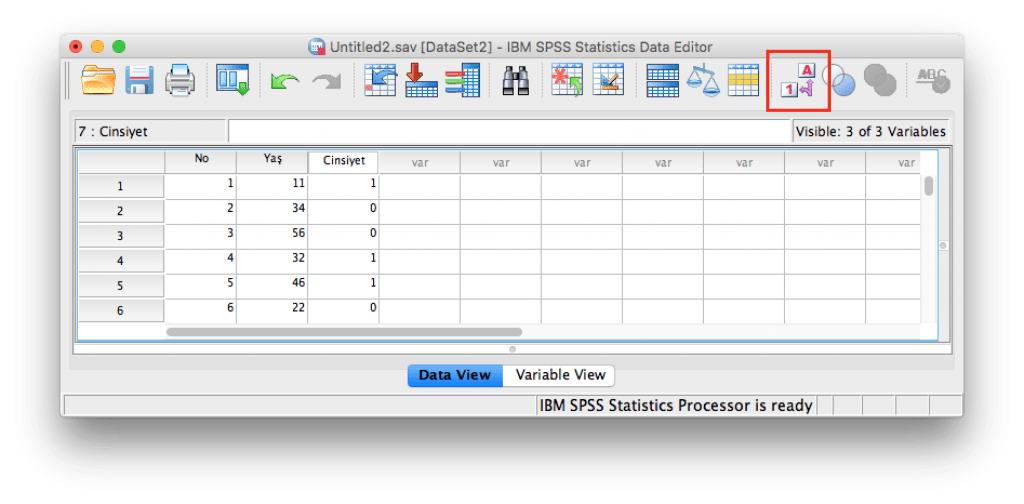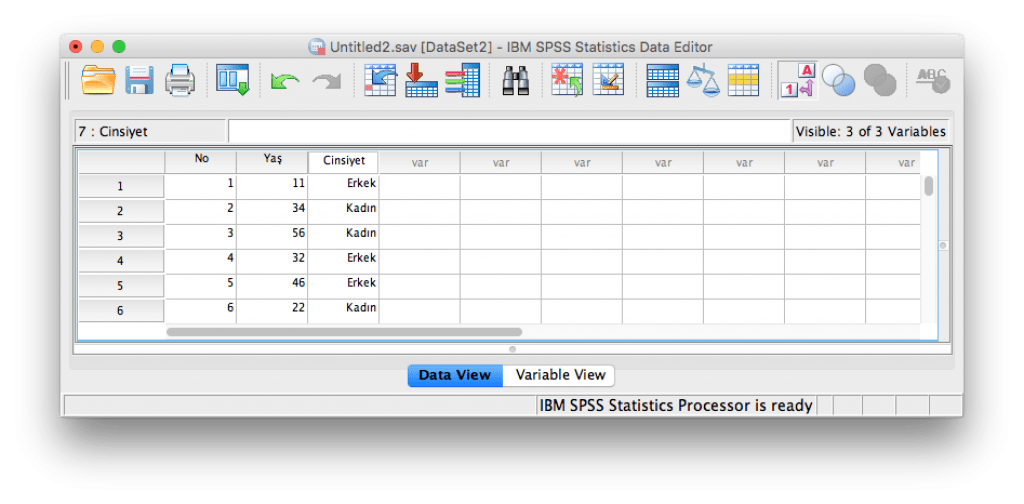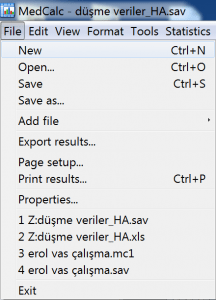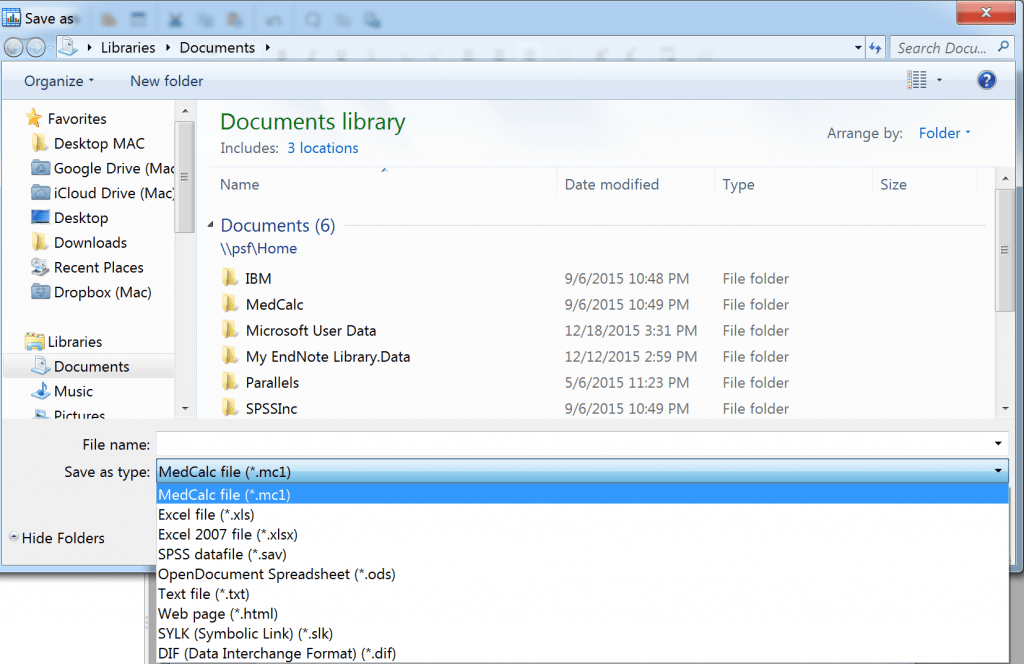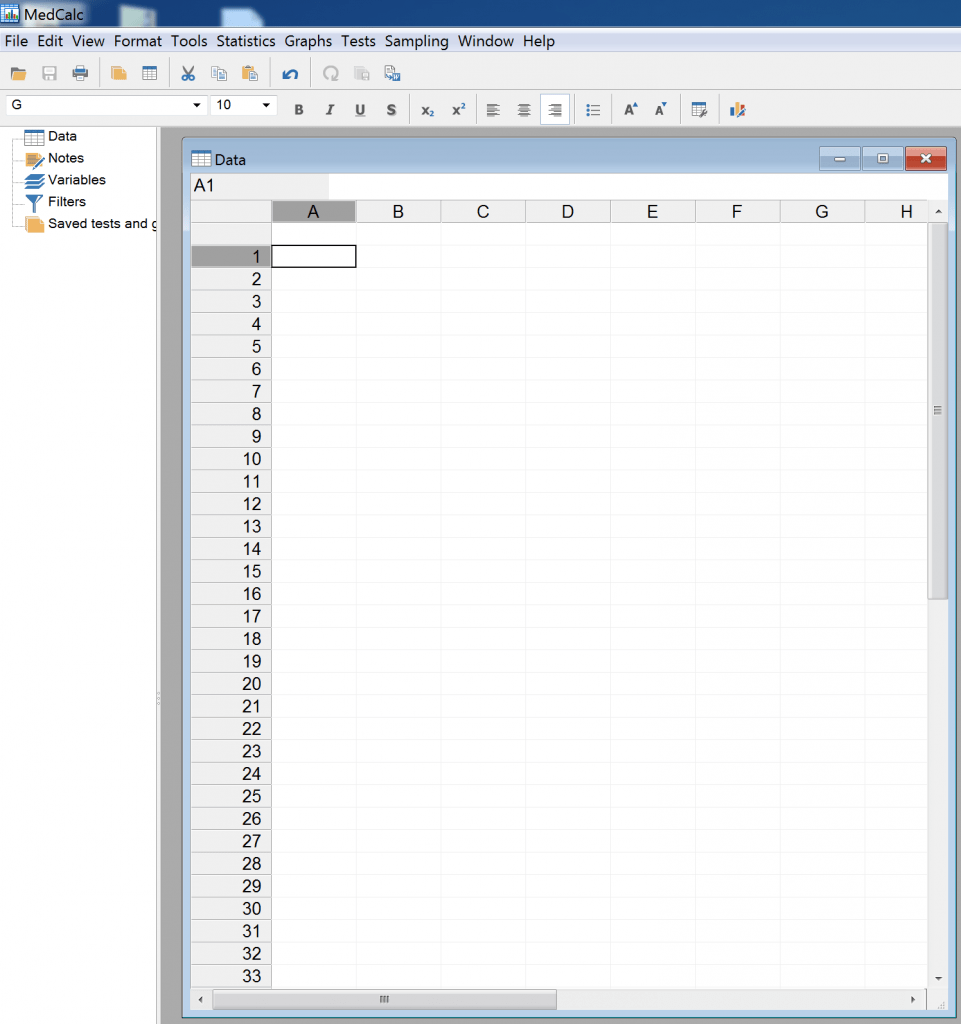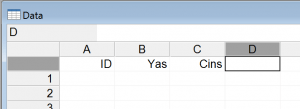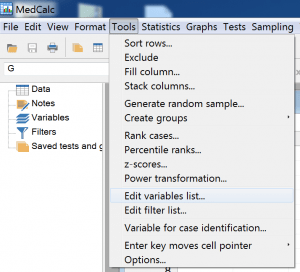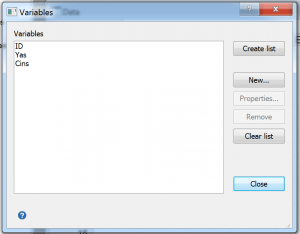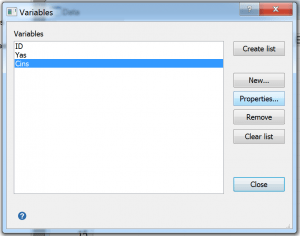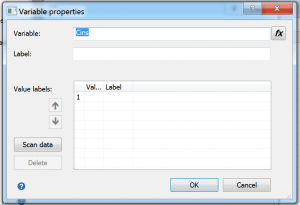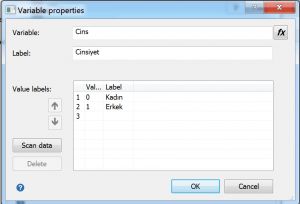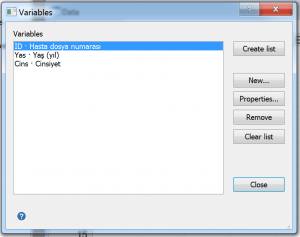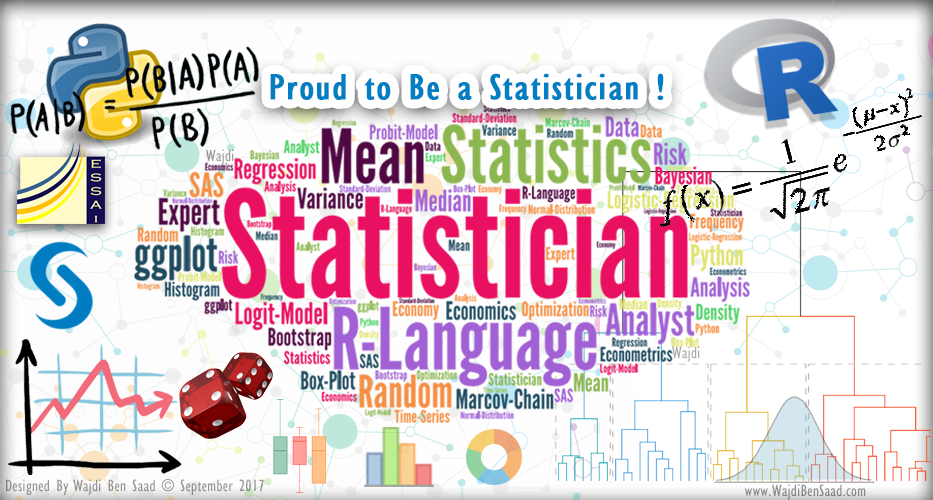İstatistik ve Analiz Yazılımları: SPSS ve MedCalc ile veri girişi nasıl yapılır?
- Prof. Dr. Haldun Akoğlu
- 5 Şubat 2020
- İstatistik yazıları, TATDakademik
- 786
İstatistiksel analiz için test seçimlerine ait bir algoritmayı bir önceki yazımda paylaşmıştım. Şimdi yavaş yavaş kullanacağımız istatistik yazılımlarına ardından da bu testlerin yapılışlarına gireceğiz. Kullanacağımız 3 farklı istatistik yazılımı var: IBM SPSS 20, MedCalc 16.1.2 ve GPower. Bunlar dışında internetten de bazı çevrimiçi istatistik ve analiz sitelerinden yararlanacağız. Hem IBM SPSS hem de MedCalc ücretli yazılımlar. MedCalc nispeten daha uygun (445 $), hekimlerin daha anlayacağı bir formatta ve deneme sürümü ile yaptığınız analizleri yayınlarınızda kullanma hakkı veriyor. SPSS için çoğu üniversitenin abonelikleri mevcut, bunlar aracılığıyla çok uygun fiyata öğrenci ve akademik hesaplar satın alınması mümkün. Ancak böyle bir seçenek yoksa deneme sürümlerini de kullanabilirsiniz. Öncelikle biraz programlardan ve özelliklerinden bahsedelim:
Uyumluluk ve İşletim Sistemleri
SPSS 19. Sürümden itibaren IBM tarafından alınan bir yazılım. SPSS inc. ise öncesinde yaptığı bir değişiklikle veri ve döküm dosyaları değiştirmişti. Bu nedenle versiyon 16 ve sonrası ile 15 ve öncesi 2 ayrı program gibi birbirinin veri ve döküm dosyalarını açmakta ve okumakta zorlanıyor. Bu sıkıntıları nasıl aşacağınızı Dosya formatları kısmında daha geniş olarak belirttim. IBM SPSS satın aldıktan sonra Mac, Linux ve Windows’daki sürümlerini kullanabilirsiniz. Ancak MedCalc için sadece Windows sürümü var. Eğer Mac bilgisayarınızda MedCalc kullanmak istiyorsanız Parallels gibi bir program ya da BootCamp ile bilgisayarınıza Windows da kurmalısınız.
Dosya formatları
SPSS veri dosyalarını .sav olarak döküm dosyalarını .spv olarak saklıyor. Bu iki dosya da SPSS’e özel. SPSS olmadan döküm dosyalarını (.spv) okuyabilmek için SPSS Smartreader IBM sitesinden indirilip kullanılabilir (http://www.ibm.com/developerworks/spssdevcentral). SPSS Smartreader SPSS 16 ve üstündeki sürümlerle hazırlanmış materyalleri açıp okumanıza ve sınırlı şekilde düzenlemenize (pivot tablo düzenleme, tablo renk, font düzenleme vb gibi) izin veriyor. SPSS 16’dan daha önceki sürümler için ise döküm dosyasının uzantısı farklı ve .spo şeklinde. Bu dosyaları görüntülemek için SPSS Legacy Viewer adlı IBM öncesi döneme ait görüntüleyiciyi kullanmanız gerekli. IBM telif hakları sebebiyle bu programı sitesinde barındırmıyor ancak ftp üzerinden (ftp://ftp.software.ibm.com/software/analytics/spss/support/Stats/Docs/Statistics/LegacyViewer/readme.html) indirmeniz mümkün. SPSS SAS, STATA, SYSTAT programlarına ait veri dosyaları ile MS Excel .xls dosyalarını açabiliyor ama OpenOffice ve MedCalc dosyaları ile uyumsuz.
MedCalc veri ve döküm dosyalarını bir arada tutan kendine has .mc1 dosya formatını kullanıyor. Bu dosyaların SPSS ile görüntülenmesi mümkün değil. MedCalc .mc1 dışında Excel, OpenOffice ve SPSS sav formatlarında da veri dosyalarını kaydedebilmekte. Ancak veri dışında dökümlerin de kaydedilmesi için .mc1 dosyası oluşturmanız gerekiyor. MedCalc programınız olmasa bile Free MedCalc Viewer ile (https://www.medcalc.org/download.php) .mc1 dosyalarını görüntüleyebilirsiniz. MedCalc v16 ile beraber istenen her dökümün ardı ardına bir MS Word dosyasına aktarılması fonksiyonu gelmiş durumda. Aşağıdaki MedCalc ekranında en sağdaki kırmızı ile işaretli W butonuna her bastığınızda aktif ekrandaki dökümleri sırasıyla aynı ya da farklı MS Word dosyasına atma imkanı verilmiş. Grafikleri de ayrı ayrı kaydetme imkanınız olduğundan sadece veri için SPSS .sav formatını kullanarak hiçbir kayıp yaşamadan SPSS ortak dosyaları kullanmanız mümkün. MedCalc SPSS, SAS, STATA, MS Excel ve OpenOffice dosyalarını açabiliyor. Her iki programın rahat çalışması için SPSS’in veri dosyası formatı olan .sav kullanmak en mantıklısı.
[box type=”info” align=”aligncenter” class=”” width=””]Dipnot: Excel dosyaları için SPSS ve MedCalc da MS Excel’in yeni formatı olan .xlsx açmakta zorlanıyor ve hatalar yapıyor. Excel’den veri geçirilecekse .xls olarak önce kaydedip sonra bu programlarda açmak en mantıklısı. Eğer bir .xls dosyasını SPSS ile açmakta zorlanırsanız (ki sıklıkla başınıza gelmesi muhtemel) Medcalc ile açıp verinin sorunsuz şekilde geçtiğinden emin olduktan sonra (virgüller, ondalık sayılar) SPSS .sav dosyası olarak kaydedip SPSS’de rahatlıkla açabilirsiniz. Özellikle Mac kullanıcıları bu problemi daha sık yaşayacaklardır. [/box]
Atıf verme
SPSS
SPSS 19. Sürümden itibaren IBM firması tarafından alındığından istatistik paketine atıf verilirken aşağıdaki bilgiler kullanılmalıdır.
- SPSS for Windows, Version 16.0. (SPSS Inc. Chicago, USA. Released 2007)
- SPSS for Windows, Version 17.0. (SPSS Inc. Chicago, USA, Released 2008)
- PASW Statistics for Windows, Version 18.0. (SPSS Inc. Chicago, USA, Released 2009)
- IBM SPSS Statistics for Windows, Version 19.0. (IBM Corp. Armonk, NY: USA. Released 2010)
- IBM SPSS Statistics for Windows, Version 20.0. (IBM Corp. Armonk, NY: USA. Released 2011)
- IBM SPSS Statistics for Windows, Version 21.0. (IBM Corp. Armonk, NY: USA. Released 2012)
- IBM SPSS Statistics for Windows, Version 22.0. (IBM Corp. Armonk, NY: USA. Released 2013)
- IBM SPSS Statistics for Windows, Version 23.0. (IBM Corp. Armonk, NY: USA. Released 2014)
MedCalc
MedCalc sürümlerinde Help > How to cite Medcalc altında aşağıdaki gibi bir atıf metni yer almaktadır.
- MedCalc Statistical Software version 16.1 (MedCalc Software bvba, Ostend, Belgium; https://www.medcalc.org; 2016)
Yeni veri dosyası yaratmak
Her çalışmanın planlama aşamasında hangi verilerin toplanacağına, bu verilerin nasıl kaydedileceğine ve nasıl bir analiz yapılacağına karar verilmiş olmalıdır. Çalışmanızın amacı ve dizaynı birincil ve ikincil sonlanım ölçütlerinizin neler olduğunu belirler. Dolayısıyla, hangi değişkenleri toplayıp nasıl bir analiz ile anlamlılıkları değerlendireceğiniz baştan bellidir. Bunun ardından veri toplama için kullanacağınız anket, tablo ya da form gibi bir materyal hazırlanır ve etik kurul onayı alınır. İşte bu form, anket ya da tablo verilerini önceden istatistik yazılımlarında nasıl kodlayacağınızı belirler ve veri dosyasını hazırlarsanız sonradan yanlış ya da eksik kodlanmış bir veriyi tekrar dönüştürmek zorunda kalmazsınız. Ayrıca başlangıçta MS Excel gibi bir yazılıma girilen verilerin düzgün şekilde istatistik yazılımlarına aktarılamayabileceğini yukarıda belirtmiştik. Şimdi sıfırdan bir veri dosyası oluşturalım:
SPSS
SPSS açıldığı anda aşağıdaki ekranla başlar. Burada yeni veri dosyasını sağda yer alan Type in data seçeneğini seçerek oluşturuyoruz.
Alternatif olarak bu ekranı Cancel ile geçip File > New > Data seçeneğiyle boş veri dosyasını oluşturabiliriz.
Yeni bir dosya oluşturulduğunda aşağıdaki gibi bir ekranla karşılaşacaksınız.
Başlık kısmında yazan Untitled (DataSet) kısmı dosyayı henüz herhangi bir isimle kaydetmediğimizi gösteriyor. Veri dosyasında ilk düzenlemeyi yaptığımız andan itibaren bu dosyayı kaydetme imkanımız olacak. SPSS bizi 3 farklı ekranda çalıştırıyor olacak: İlk ekranımız olan Data View (bu ekran) MS Excel ekranına çok benziyor. Her satır bir vakayı, her sütun da bir değişkeni (yaş, cinsiyet vb) göstermekte. En altta Data View ve Variable View seçeneklerini görüyoruz. Variable View tuşuna basarak değişken bilgilerinin olduğu ikinci ekranımıza geçiyoruz:
Bu ekranın farkı her satırın bir değişken her sütunun da değişken ile ilgili bir özellik olması. Burada her satıra yazdığımız değişkenler Data View ekranında sütunlar haline gelecek. Önce bu ekranı doldurmalıyız.
Name sütununa yazdığımız isimler bilgisayarın kendi sistemi için kullanacağı değişken isimleri olacak. Örnek olarak yukarıda No, Yaş ve Cinsiyet yazdık. Yanlarındaki tüm veriler otomatik olarak dolduruldu. Verinin tipine göre bunları düzeltmemiz gerekli. 2. Sütundaki Type seçeneğini ise veri olarak gireceğimiz değerlerin tipini belirlemek için kullanacağız.
2. sütunda numerik yazan yere tıkladığımızda Type için seçeneklerimizin yer aldığı menü çıkacak. Burada en sık kullanacağınız seçenekler Numeric ve String. Numeric yani sayısal olarak girmediğiniz hiçbir değeri istatistiksel hesaplama için kullanamazsınız. Yani, kadın cinsiyet için K, erkek için E yazarsanız bunlar program tarafından String, yani metin olarak kabul edilir ve üzerinde hiçbir işlem yapılamaz. Özellikle Excel’den veri çekerken eğer kodlama sayısal olarak yapılmadıysa önce tüm metinlerin sayılara dönüştürülmesi gerekir. Bunun olmaması için bu dosyanın başta doğru hazırlanması çok önemli.
Bu ekranda sağda yer alan Width en fazla kaç haneli bir değere izin vermek istediğinizi gösteriyor. Eğer ben 1’den 99’a kadar olan değerleri kabul etmek istiyorsam burada 2 yazmalıyım. Altındaki Decimal Places ile ise her numerik sayı için otomatik olarak kaç ondalık hane gösterilmesini istediğimizi seçiyoruz. Mesela, cinsiyet değişkeninde erkek için 1 kadın için 0 kullanacaksam 1 ve 0 değerlerinin ondalık basamağa gereksinimi olmadığından buraya 0 yazıyorum. Yaş için de aynısı geçerli. Ama CRP değişkenim olsaydı ondalık 2 hane kullanmak isteyeceğimden aynı şekilde bırakacaktım. Bu ayarlamayı her değişken için yapıyoruz. Farkettiğiniz gibi bu seçenek için bu menüyü açmamıza gerek yok. Type seçeneğinin hemen yanındaki sütunlardan da bu ayarlamayı yapabiliriz.
Label sütünü her değişkenin tablo ve analiz ekranlarında hangi isimle ifade edilmesini istediğimizi gösteriyor. Değişken ismi olarak SPSS her metni kabul etmez. Değişken isimleri sayıyla başlayamaz, aralarında boşluk olamaz, ayrıca çoğu ekranda görünmeyeceklerinden dolayı en fazla 10-15 karakter uzunluğunda olmalarını isteriz. Ancak bu isimler tablo ve grafiklerde güzel görünmez. Bu yüzden buraya görünmesini istediğimiz değişkenin Etiketini yazıyoruz.
Sonradan kolaylık olması açısından bu aşamada dosyamızı hemen kaydedelim. Bunun için üstteki büyük tuşlardan 2.si olan ve diskete benzeyen kırmızı ile işaretli kayıt tuşuna basmamız yeterli. Aşağıdaki şekilde olduğu gibi açılan menüden kayıt işlemimizi gerçekleştiriyoruz.
Kayıt işlemi gerçekleştiği andan itibaren üst satırda artık ismin solunda SPSS .sav dosyasının ikonu görünmeye başlayacak.
Bir sonraki basamakta hangi değişkenler kategorik hangileri sürekli onu seçmemiz gerekiyor. Kategorik değişkenler için de her kategorinin hangi sayıyla temsil edildiğini ve kategorilerin adlarını gireceğiz. Bu aşama en önemli kısım. Hatta diğerlerini yapmasanız sadece bunları yapsanız bile olur. Çünkü bir çalışmanın planlama, veri giriş, analiz ve yazım aşamaları genellikle yıllar mertebesinde süren bir iş. Bu zaman diliminde cinsiyet için kadını hangi sayıyla kodladığınızı belki hatırlamanız olası ama daha karmaşık değişkenleri büyük ihtimalle unutacaksınız. Her değişken için Values sütununa bastığınızda karşınıza alttaki menü çıkacak:
Bu menüde Value o kategori için seçtiğiniz kod sayısı, Label ise kategorinin ismi. Örneğin cinsiyet değişkeni için bu menüyü açalım. Kadın 0 Erkek 1 olarak kodlama yaptıysak aşağıdaki gibi Value kısmına 0 Label kısmına Kadın yazıp Add tuşuna basıyoruz:
Ardından Erkek için aynı işlemi tekrarlıyoruz:
Son olarak OK tuşuna basarak bu işlemi tamamlıyoruz.
Measure kısmında değişkenlerin tiplerini seçiyoruz. Kabaca 2 ana değişken tipi olan Nominal ya da Scale seçeneklerinden biri bizim için yeterli. Kategorik değişkenler için Nominal, sürekli değişkenler için Scale seçmeliyiz. Böylece yanlışlıkla olmayacak bir veri çeşidi ile analiz yapmak istediğimizde SPSS bize izin vermeyecek. Ayrıca grafikleri hazırlarken de değişkenin çeşidine uygun grafik seçeneklerini bize sunacak.
Bu şekilde veri setimizin değişkenlerini tamamladık. Tekrar Data View tuşuna basarak veri giriş ekranına dönelim.
Panelde kırmızı ile işaretli Value Labels butonuna bastığınızda verileriniz tanımladığınız kategori isimleriyle beraber verilecek, böylece veri girişi yaparken seçenekler arasından seçme şansınız da var. Hem de unutma imkanınız artık kalmamış oluyor.
En son dosyanızı tekrar kaydetmeyi unutmayın.
MedCalc
MedCalc SPSS’den farklı olarak ön bir seçim ekranı olmaksızın açılır açılmaz boş bir panele bizi yönlendiriyor. File > New seçeneği ile yeni veri dosyamızı oluşturuyoruz.
Hemen ardından File > Save As diyerek dosyamızı bir yere kaydedelim. Kayıt işlemi rutin Windows uygulamaları aracılığıyla yapılıyor.
Dosyamızı MedCalc’in kendi formatı olan .mc1, Excel formatı olan .xls (.xlsx seçmenizi kesinlikle tavsiye etmiyorum), SPSS .sav, OpenOffice .ods hatta Html (yani internet sitesi sayfası) dosyası olarak kaydedebiliriz. Kayıt işleminden sonra boş bir veri giriş ekranımız olacak.
Aynı şekilde her satır bir vaka her sütun da bir değişken. Ancak burada SPSS’deki gibi bir değişken ekranı yok. Bunun yerine değişkenleri gireceğimiz Variable List seçeneğimiz var. Ancak SPSS’den farklı olarak önce verilerin girildiği ekranda bazı düzenlemeler yapmamız lazım. Hatta tamamen girilmiş bir veriden de veri listesini çekmemiz mümkün.
Elimizle istediğimiz değişken isimlerini Veri satırlarının üzerinde kalan (1. Satırın da üstünde) satıra her değişken bir sütuna gelecek şekilde yazıyoruz:
Ardından Tools > Edit variables list diyerek değişken listemizin olduğu ekranı açıyoruz. Ya da daha kolay şekilde sol paneldeki Variables seçeneğine de tıklayabiliriz.
Bu ekranda az önce değişken isimlerini yazdığımız değişkenleri görebilirsiniz:
Herhangi birini seçip üzerinde ayarlamaları yapabiliriz. Bunun için değişkeni seçtikten sonra (mavi hale geldiğinde) aktifleşen Properties butonuna basmalıyız.
SPSS’den alışık olduğumuz şekilde Değişken İsmi (Variable), Değişkenin Etiketi (Label) ve kategori kodları ve isimlerini (Value Labels) giriyoruz. Burada önemli olan nokta SPSS ve MedCalc’ın değişken isimlerine aynı muameleyi yapmadığını bilmek. SPSS son derece katı kurallar uygularken MedCalc son derece esnek. Dolayısıyla her halükarda SPSS ile de çalışmak isteriz diyerek bu değişkenlerin öz isimlerini (variable) daha kısa ve uygun, etiketlerini ise (Label) bize bilgi verecek açıklayıcı ya da ekranda görmek istediğimiz şekilde yazmalıyız. Örnek değişken öz isimleri yas, cinsiyet, KAH_VY, HT_VY, yas_grup olabilir. Mümkün oldukça Türkçe karakter kullanmayın ve boşlukları alt çizgi (_) ile doldurun. SPSS boşlukları değişken isimlerinde kabul etmiyor. Türkçe karakter kodlaması için ise bazı ayarlar yapmanız gerekiyor. Etiketler için böyle sıkıntılar söz konusu değil.
Girişleri tamamladığımızda değişken listemiz aşağıdaki şekilde değişken ismi ve etiketi listesi şeklinde görünmeye başlayacak.
Dosyamızı ara ara kaydedip veri girişine başlayabiliriz.
Son
Her iki programla da bu şekilde ilk dosyanızı oluşturup verilerinizi girerseniz hem hazır bir dosya ile anında analiz yapma şansınız olur, hem de eğer istatistiksel analizleri bir başkası yapacaksa onları saatlerce kodları dizmek ve düzenlemek zahmetinden kurtarırsınız. İnanın sırf bu yüzden sonuçlarınızı çok daha hızlı elde edeceğinizden emin olun.
[box type=”info” align=”aligncenter” class=”” width=””]Unutmayın! Eğer bir değişkenin asıl değerini yazabilecekseniz asla gruplamayın. Gruplandırılmış bir değişkeniniz varsa asla alt kategorilerin isimlerini ya da sayıların yanına birimlerini yazmayın. İstatistik programlarının sadece sayılarla çalıştıklarını unutmayın.[/box]